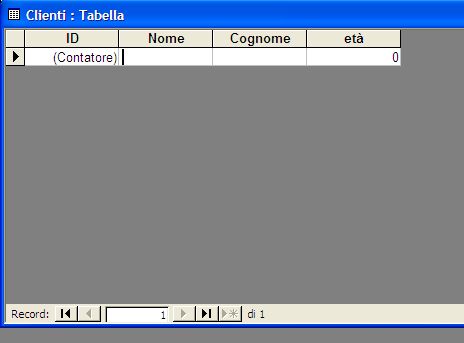Appunti per l’utilizzo di Access
Creazione Database
Avviato Microsoft Access si presenta la possibilità di creare un nuovo database, mediante il comando File -> Nuovo viene richiesto come chiamare il nuovo database e dove si vuole salvarlo. Tale file conterrà in futuro tutto gli oggetti che verranno creati all’interno del database stesso. Ad esempio creiamo un database che si chiama Archivio.mdb e lo salviamo nella cartella Documenti del nostro computer.
Creazione Tabella
Per creare una tabella è necessario aprire un database, ad esempio il database Archivio.mdb nella cartella Documenti (creato al punto precedente), quindi selezionare la linguetta Tabelle. Quindi selezionare il pulsante Nuovo e di seguito apparirà una maschera che propone il tipo di metodo per la creazione della nuova tabella, si sceglie quindi “Visualizzazione Struttura” per accedere alle opzioni di creazione della nuova tabella.
Apparirà la maschera che presenta la possibilità di definire i campi che costituiranno la nuova tabella (vedi figura 1).
In ogni riga della maschera bisogna specificare il Nome campo nella colonna ad esempio “Nome”, quindi nella colonna Tipo dati specificare il tipo di dati del campo che si sta creando ad esempio “Testo” quindi nella parte bassa dove si specificano le proprietà del campo scegliendo il tipo Testo appariranno dentro Generale una serie di proprietà che il campo che si sta creando dovrà avere. La fondamentale proprietà dei campi di tipo testo è la dimensione in numero di caratteri, inseriamo 35 (il valore proposto è 50), tale campo quindi non potrà contenere delle parole con più di 35 caratteri.
(Per un riferimento dei tipi e relative proprietà dei campi vedere l’appendice A)
Ora nella seconda riga della maschera definiamo il secondo campo che chiamiamo “Cognome” scegliamo il tipo Testo e la dimesione di 70 caratteri.
Definiamo quindi il terzo campo Età che creeremo di tipo numerico indicando Intero, come vediamo non si può definire la dimensione come per il campo di tipo testo in quanto Intero ha già i suoi limiti (infatti è un numero compreso tra –32.768 e 32.767 – vedi Appendice A)
Salviamo ora la tabella e la chiamiamo Clienti. Durante il salvataggio viene richiesto se creare un campo chiave primaria, tale richiesta permette di creare un campo completamente gestito dal database che rappresenterà il numero di serie di ogni record inserito è consigliabile rispondere sì a tale richiesta.
Inserimento e gestione dati tabellari
Abbiamo creato la tabella Clienti, ora vogliamo inserire i nostri Clienti in tale tabella.
Per inserire nuove righe in una tabella di Access occorre innanzitutto aprire la tabella, quindi selezioniamo la linguetta Tabelle vedremo apparire nella finestra a fianco un’oggetto chiamato Clienti, facciamo doppio click su tale oggetto e si aprirà la tabella in modalità foglio dati. Le colonne che vediamo sono i campi che abbiamo definito le righe sono le registrazioni presenti. All’inizio infatti non vi sarà alcuna registrazione. Come si può notare però appare una riga vuota con un asterisco a destra, tale riga è una riga che serve ad aggiungere una nuova registrazione, chiamata anche record. Quindi se vogliamo aggiungere un nuovo record dobbiamo scrivere nell’ultima riga della tabella che appare vuota.
Inseriamo il primo Cliente che per esempio sarà Paolino Paperino di età 30 anni. Facciamo click sulla casella nella colonna “Nome” e scriviamo il nome poi facciamo lo stesso con “Cognome” e l’età.
Finito l’inserimento del record vediamo che alla riga successiva appare il record vuoto che rappresenta lo spazio dove è possibile inserire il secondo cliente e così via.
Inseriamo con questa tecnica un pò di clienti.
Ricerche, filtri
Una volta inseriti alcuni clienti nella tabella proviamo la funzionalità di ricerca.
Per effettuare una ricerca occorre prima di tutto fare click sulla colonna che contiene l’informazione da cercare, ad esempio la colonna Cognome, e quindi fare click sul pulsante “binoccolo” appare la finestra di ricerca dove dev’essere inserito il testo da cercare ad esempio “Pini” poi eseguire la ricerca, il cursore verrà posto sulla riga che contiene il testo Pini.
Da notare che nella maschera che si apre quando si preme il pulsante binocolo si può specificare il campo su cui fare la ricerca e se considerare il testo inserito come criterio di ricerca come parte del campo che si sta cercando o parte iniziale o campo intero. Il criterio parte del campo permette ad esempio di trovare il cliente Paperino semplicemente specificando Pap come criterio di ricerca.
Cos’è un filtro? Un filtro è un criterio che ci permette di vedere la stessa tabella dei Clienti ma contenente solo i record che rispondono a determinati criteri. Per fare un filtro la prima cosa da fare è specificare i criteri.
Si possono utilizzare diversi modi di specifica dei criteri:
1.Filtro in base a selezione
2.Filtro ad esclusione di selezione
3.Filtro in base a maschera
1. Per attivare tale metodo occorre selezionare sulla tabella la casella contenente ciò che vogliamo che diventi il criterio del filtro e premere il terzo pulsante da sinistra (v. figura 3). Ad esempio proviamo a selezionare sulla tabella il campo nella colonna Cognome che contiene il nome Rossi, selezioniamo bene tutto il nome Rossi che appare nella seconda riga della tabella. Premendo il pulsante di filtro in base a selezione la tabella mostrerà solo due righe quella con ID 2 e quella con ID 4 che sono quelle che contengono la parola Rossi nel campo Cognome.
2. Funziona esattamente allo stesso modo del filtro in base a selezione ma mostra i record che non risolvono tale criterio
3. Tale filtro si attiva premendo il quarto pulsante da sinistra in figura 3. Apparirà la tabella in modalità di applicazione filtro quindi non verranno visualizzati i valori contenuti nei campi ma si potrà vedere solo una riga dove l’utente può inserire per ogni campo che vuole che costituisca il criterio di filtro il valore desiderato. Ad esempio se vogliamo filtrare per tutti i Clienti che si chiamano Rossi e che hanno meno di 40 anni dobbiamo: premere il pulsante di filtro in base a maschera (il 4° da sinistra nella fi) andare nella colonna Cognome e scrivere Rossi, quindi andare nella colonna età e scrivere <40 (che significa appunto minore di 40) ora come possiamo notare i pulsanti da quando abbiamo selezionato Filtro in base a maschera sono cambiati, infatti ora una volta specificato il criterio dobbiamo applicare il filtro selezionando il pulsante fatto ad imbuto. Vedremo quindi apparire la tabella clienti con solo il record contenente l'unico cliente che si chiama Rossi e che ha meno di 40 anni.
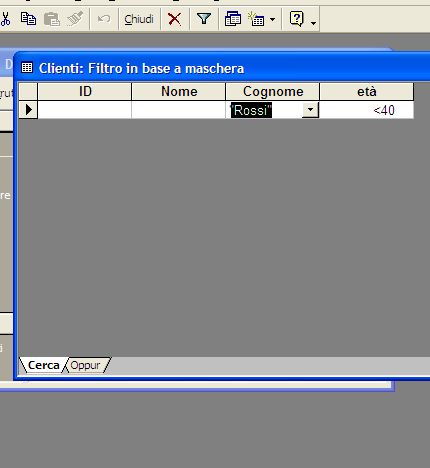
Come si può notare dalla Figura 4 a fianco durante la compilazione dei criteri per applicare il filtro in basso sono apparse due “linguette” una che si chiama “Cerca” e la seconda “Oppur”. Queste è il modo con cui si possono applicare condizioni multiple in OR cioè condizione che vanno ad accumulare i criteri specificati per elencare i record che si desidera. Ad esempio supponiamo di volere la lista dei clienti che si chiamano Rossi e hanno meno di 40 anni e i Clienti che si chiamano Paolino. Per attivare tale filtro occorre aggiungere al filtro precendente nella modalità in Figura 4 la seconda condizione, facendo click su “Oppur” appare la stessa lista di colonne mettiamo nella colonna Nome la parola Paolino. Ora premendo l’imbuto per applicare il filtro si ottiene la selezione desiderata verranno elencati i record con ID 1 e 2.
Ordinamenti
Vediamo ora come si può ordinare una tabella con access. Apriamo la nostra tabella Clienti. Per ordinare ad esempio per cognome è molto semplice basta selezionare la colonna facendo click sull’intestazione e premere il pulsante che in figura 5 si prsenta per primo partendo da sinistra indicato con AZ. Tale ordinamento ovviamente viene applicato a tutta la tabella con il criterio crescente per Cognome. Se si volesse ordinare per Cognome ma in modo descrescente basta premere il pulsante ZA.
Proviamo ora a selezionare sia la colonna Cognome che la colonna età e premiamo il pulsante ZA osserviamo che l’ordinamento decrescente ora è stato applicato per Cognome ed età in questa sequenza prima per Cognome poi nel caso di cognomi uguali per età infatti come possiamo notare i due clienti Rossi sono stati posti in modo che il primo sia quello di 54 e il secondo quello di 35 anni, rispettando l’ordinamento decrescente, pur essendo stati inseriti in ordine inverso. La sequenza degli ID sarà 4,2,3,1 .
Tali ordinamenti sono molto semplici e costituiscono solo il minimo indispensabile per quello che normalmente serve.
Tecniche più complesse riguardo agli ordinamenti verranno affrontate nel capitolo relativo alle Query.
Salvare un filtro come query
Abbiamo visto nel paragrafo dei filtri le tecniche per definire le condizione per filtrare i dati con criteri a piacere.
Ora vediamo come poter salvare in una query tali filtri. Innanzitutto diamo una definizione di Query.
Una query è un’interrogazione su una tabella del database che consente di stabilire delle condizioni che permettono di stabilire quali record devono essere considerati e quali no. Una query non dupplica i dati che visualizza ma bensì legge dalla tabella di origine le informazioni da elencare e applicando le condizione di selezione visualizza solo i record che rispondo a tali condizioni.
Nell’esempio proposto, quando in figura 4 vediamo le condizioni di filtro vediamo nei pulsanti presenti il secondo da sinistra da la possibilità di salvare come query la condizione specificata alla tabella Clienti, una volta premuto viene richiesto di dare un nome alla query che verrà creata, diamo il nome Query_Clienti_Rossi_min40.
Chiudendo la tabella Clienti, andiamo nella finestra del database e selezioniamo la voce Query quindi vedremo l’oggetto che abbiamo appena creato.
(in costruzione…)